
To capture all pop-ups across the site, use the pattern. Enter the site's web address, and then click Add. If the site isn't listed, next to "Not allowed to send pop-ups or use redirects," click Add.
To the right of the site, click More Block. Under "Allowed to send pop-ups and use redirects," find the site. Click Privacy and security Site Settings. Toggle the switch on or off depending on your preferences. Scroll down to the Advanced settings and select Site settings. Tap the three dots in the upper right-hand corner and select Settings. Under the General Safari settings, toggle the switch next to “ Block Pop-ups” to the OFF position to disable the popup blocker. Open the Settings app in iOS and go to Safari. Click the drop-down next to Lexis and select Allow. Click Pop-up Windows located on the left side. Uncheck Block pop-up windows to disable the pop-up blocker. Click the Open menu button (three bars) in the upper-right corner. Note: After the popup blocker is disabled, the option will show as enabled and display Allowed. Under Privacy and security, click Site settings. Note: If Advanced is already selected, additional options will be available below it. At the bottom of the page, click Advanced. 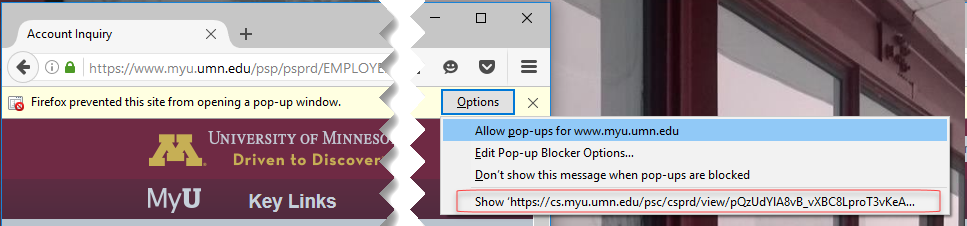
Note: The button is on the upper-right of the browser and is indicated by three dots. Take the following steps to disable pop-up blockers: These could include option screens such as print and download options screens, or they could stop pop-ups which would confirm downloads or show a result to a page. However, depending upon the pop-up blocker, they may block useful information as well. Generally, pop-up blockers are installed to avoid pop-up ads from webpages. This may consist of multiple internet windows, or actual pop-ups caused by coding on a webpage. A pop-up blocker is any program that prohibits a pop-up at some point in time.


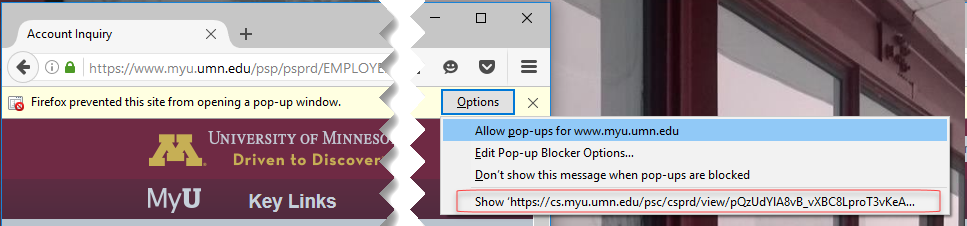


 0 kommentar(er)
0 kommentar(er)
